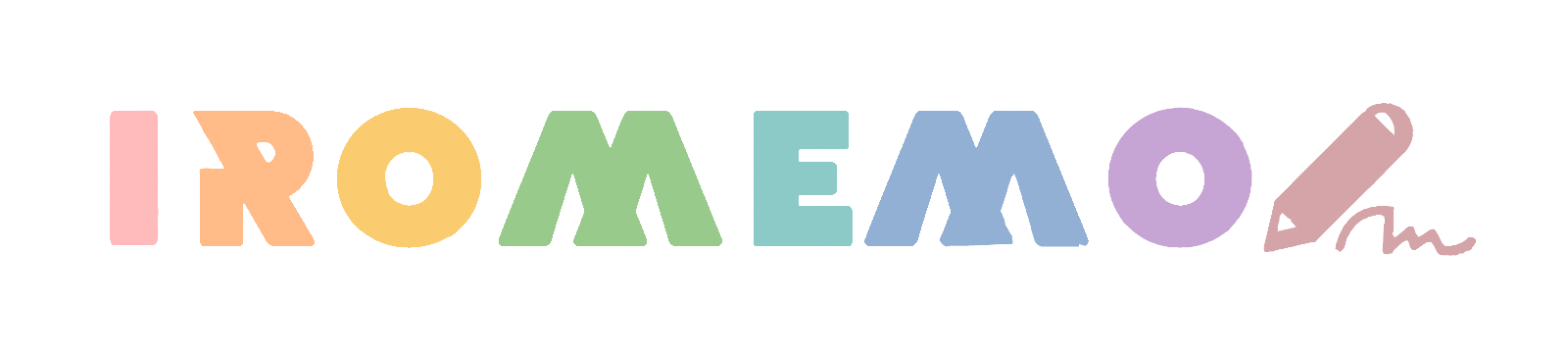インスタで人気のパーツフォト。
新生児最後の記録としてアップされている方が多いですよね!
よく先輩ママさんが投稿されているのを見て「私も作りたい!どうやって作っているんだろう?」と思ったことがありませんか?

私もインスタで見て、「かわいい!新生児最後の日で残したい!」と思ったので作ってみました♪
アプリを使っている方も多いですが、アプリのロゴが入ってしまうものがあったり、無料かと思ったら実は有料だったりしてげんなりすることもありませんか?
私が利用した完全無料アプリでは、、、
- アプリ名のロゴは一切入らない
- 英語や日本語の字体が豊富
- 文字色も細かく調整できる
- 編集方法が無限
- 無料でできることが多い
使い方次第でいろんなコラージュができるので本当におすすめですよ。
今回は、そのおすすめのアプリと利用方法・手順をまとめたので、パーツフォトを作りたい方は参考にしてみてくださいね!
テアトルアカデミーの記念受験って知っていますか?実はインスタやXで人気なんです。
子どもの人生はじめての賞状をインスタ投稿している人も!


パーツフォトでおすすめ!完全無料で使えるアプリとは?


おすすめのアプリは「Canva」です!
「Canva」には有料サービス(Canva Pro)もありますが、パーツフォトで利用するだけなら無料で作成可能。



無料なのにアプリのロゴも入りません!
Canvaはパソコンでもスマホでも利用できますが、アカウント作成が必要です。



私はGoogleのメールアドレスで登録しました!
アカウントを作ることでスマホで作成した画像をパソコンから編集することもできるようになり、情報が共有されます。
アプリを使わなくても、safariなどで「canva」と検索しても出てきます。
アカウントを登録したら、早速パーツフォトを作成してみましょう!
【画像付きで詳しく解説】パーツフォトを作り方とその手順
1:パーツの写真を撮影
まずはスマホのカメラで普通にパーツの写真を撮影しましょう!



スクエアにする必要がありますが、それは撮影してから編集します。
アップだとピンボケしてとうまく撮影出来ないこともあるので、とりあえず少し引いて撮って、あとから拡大すると綺麗にパーツ写真が作れますよ!
撮影したら下記のステップでスクエアに編集します。



iPhoneでの編集方法を詳しく説明するよ!
- 写真を選択して編集をクリック(①)
- スクエアにトリミングする(②)
- パーツが中心に来るように調整する(③、④)
- 右下のチェックを押して保存(⑤)
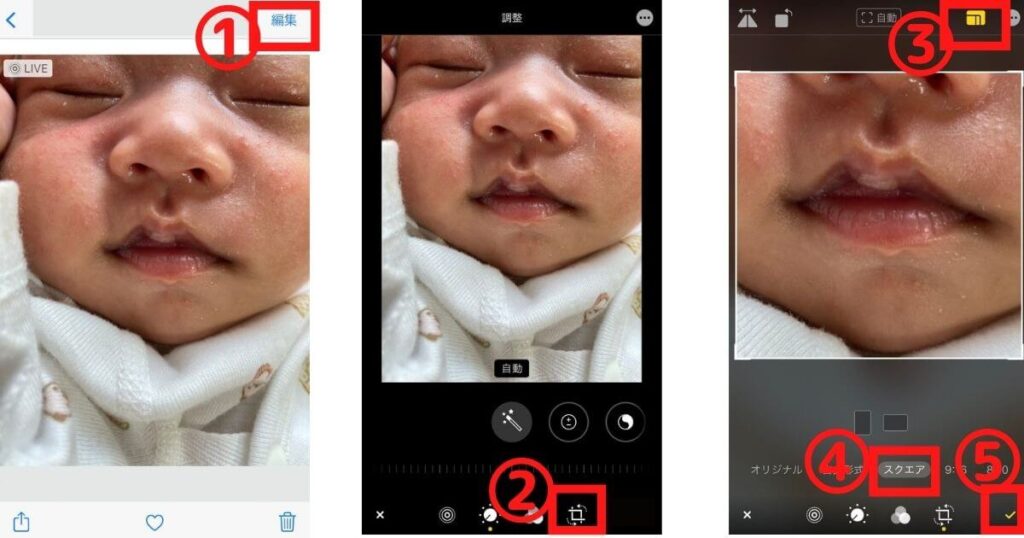
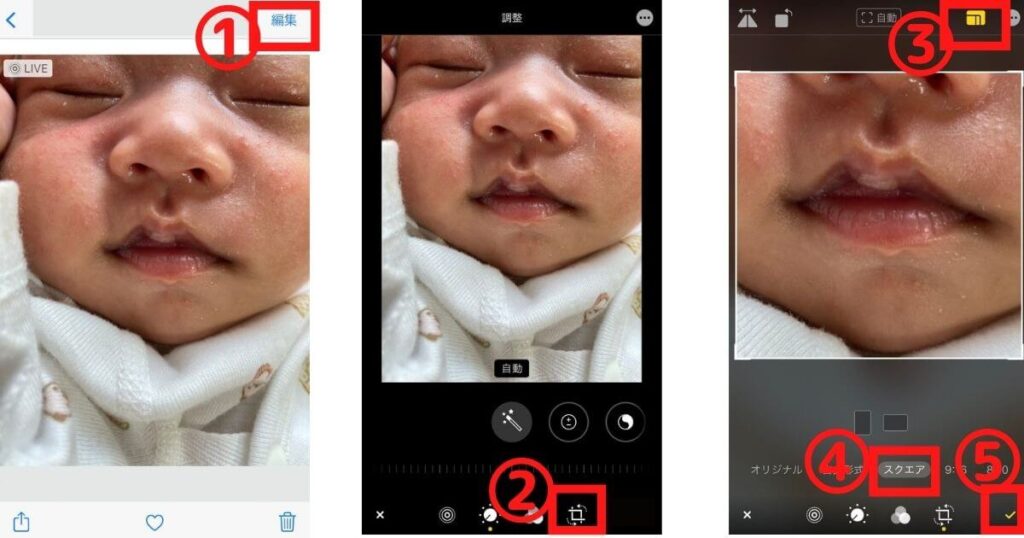
これでスクエアのパーツ写真が完成!
2:明るさを調整する
このままだと写真が暗いので好みの明るさに調整しましょう!
「明るさ」と「シャドウ」を強くすると、白く優しい色合いになるのでおすすめです。(私は両方ともMAXにしました)
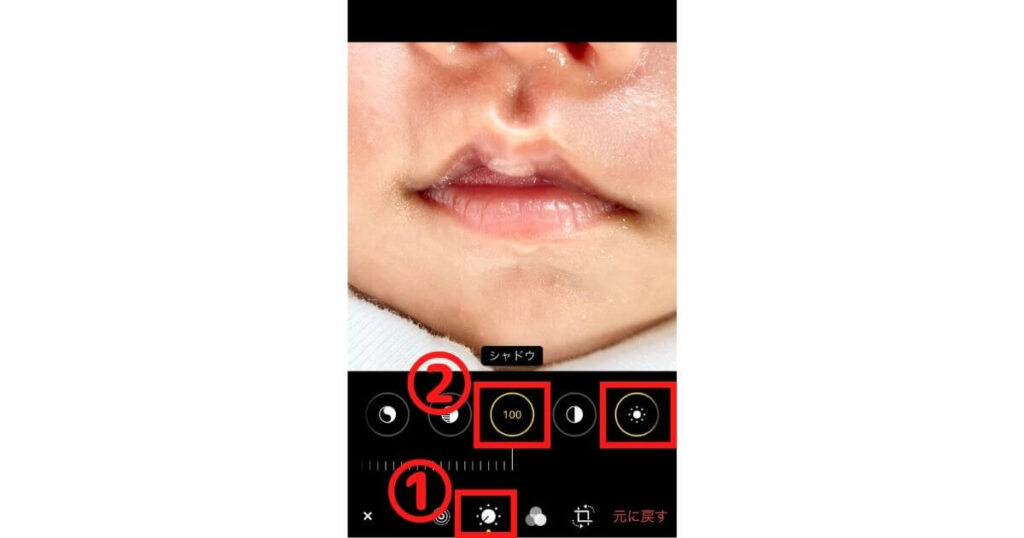
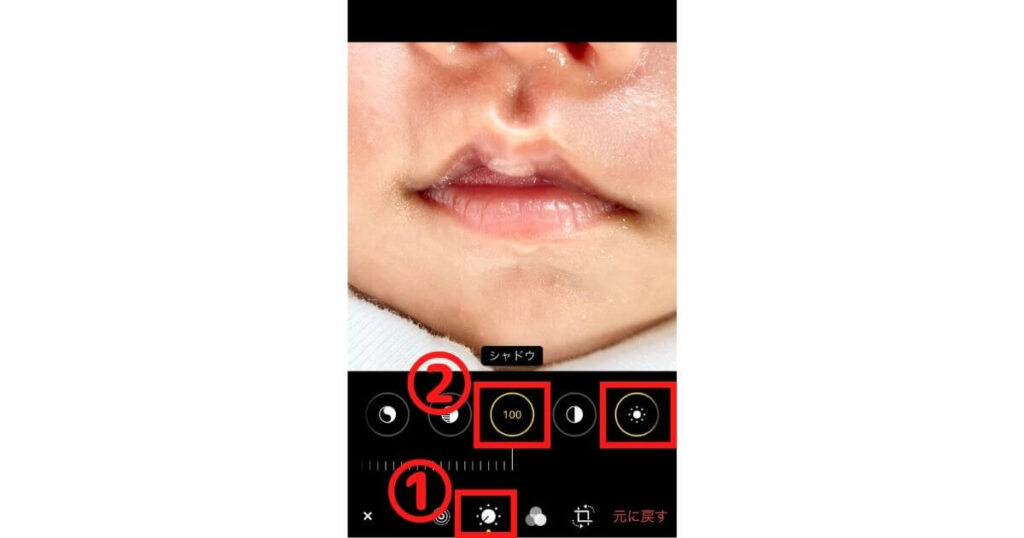
私はスマホ機能の「明るさ」「シャドウ」をMAXにしたあと、BeautyPlusアプリを使いました。



BeautyPlusアプリでは、明るくしたい写真を選択してスマート美顔にするだけ!
ひと手間加えることで、完成したパーツフォトがよりおしゃれな画質となるので試してみてくださいね♪
この手順で、目・鼻・耳などのパーツ写真を8枚用意しましょう♪
3:Canvaを起動する
写真が準備できたら、Canvaを使ってそれぞれの写真が一つの画像になるようにまとめていきます。
Canvaはパソコン、スマホでも利用できますが、今回はスマホ画面での手順を紹介していきます。
- SNSのInstagramを選択(①、②)
- 空白を選択(③)
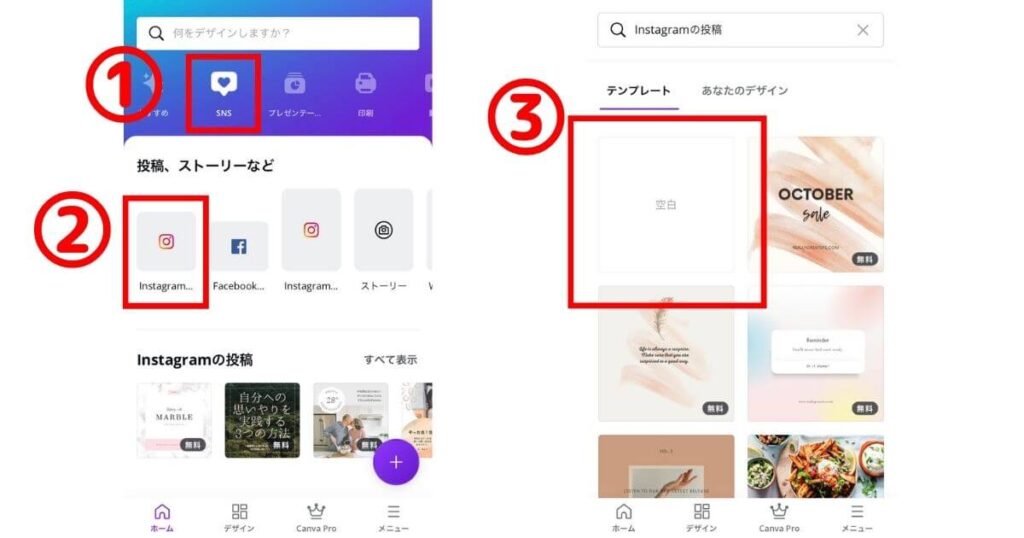
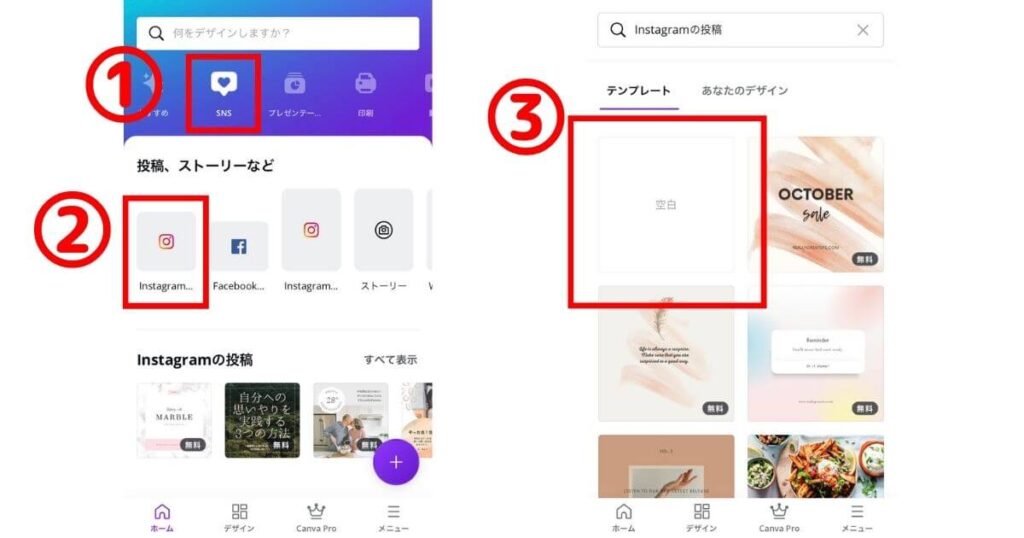
勝手にインスタのサイズが設定されます。
次はこのスクエアを、パーツ写真がはめ込めるように9分割にします!
- 素材を選択して、グリッドの「すべて表示」をクリック(①、②)
- 表示される中から9分割のものを選択(③)
- 左下の「+」を選択(④)
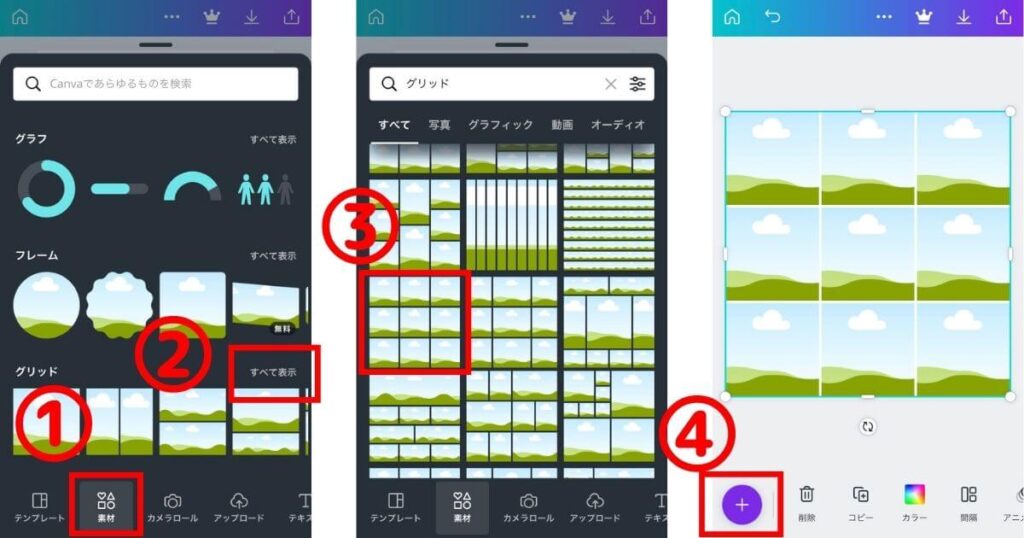
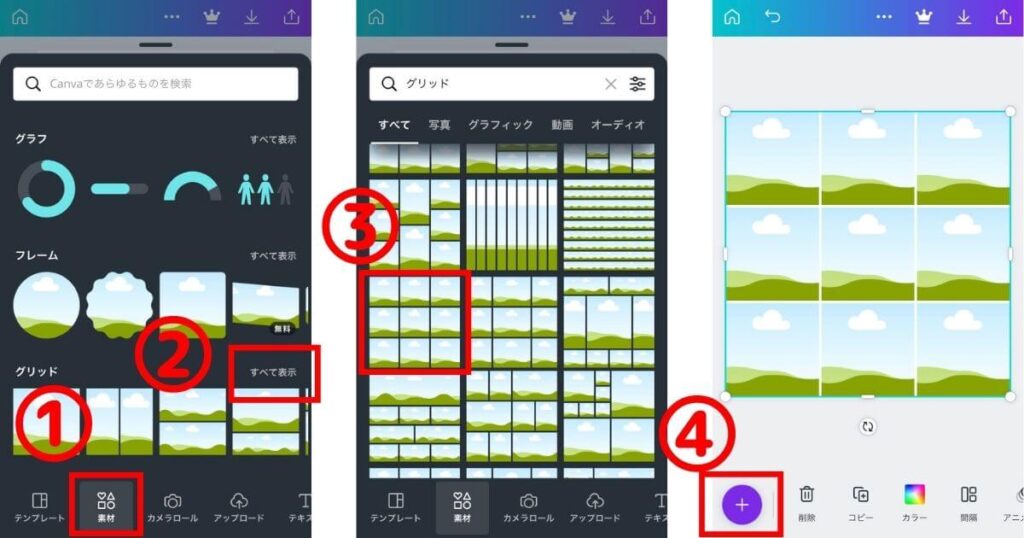



たくさんあるので9分割のものを見つけるのが大変かもしれませんが、必ずあるので探してください!
次は、写真を当てはめていきましょう!
左下の「+」を選択した続きからです。
- カメラロールを選択して、用意したパーツの写真を1枚選びます(①、②)
- 大きく表示されるので設定したい位置にドラッグ(③)
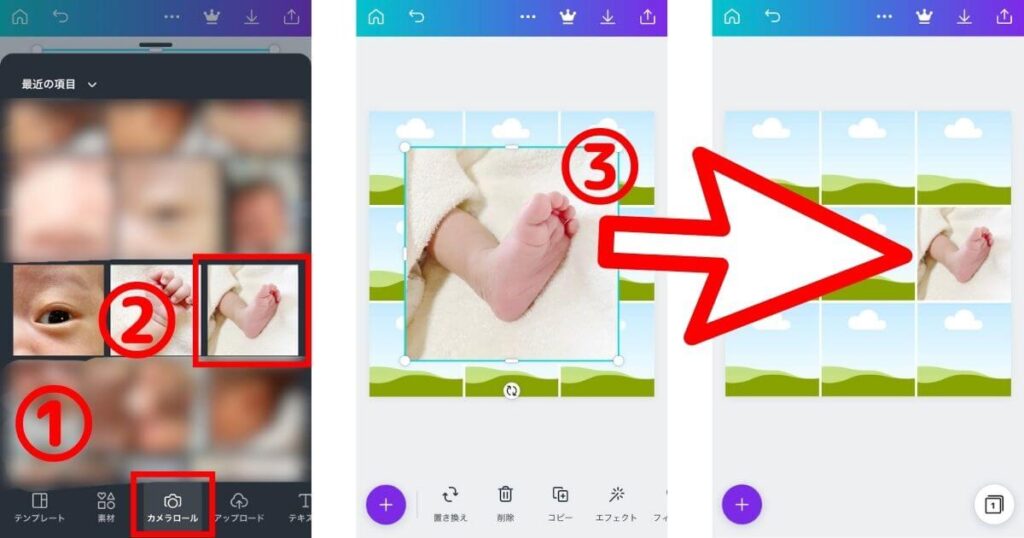
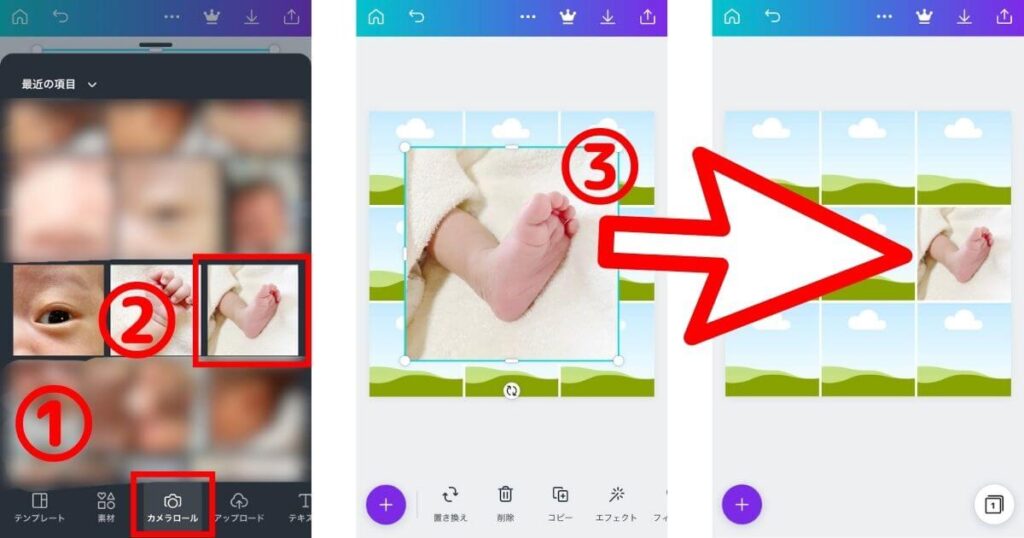
同じステップを繰り返して8枚全てはめ込んでいきましょう!
同じ要領で8枚入れたら中心部分だけ雲マークのままですよね。



ここは文字を入力するために、白色に設定する必要があります!
白色の画像をネットから拾ってきて上の手順のようにはめ込んでもいいですし、このままアプリ内でも設定できます。
アプリの機能を使って中心部分を白の背景にする方法
- 左下の「+」を選択(①)
- 素材を選択して検索窓は空欄にし、「線と図形」から四角をクリック(②、③、④、⑤、⑥)
- 右下の「カラー」を選択(⑦)
- 白を選んで、四角の大きさを調整(⑧、⑨)
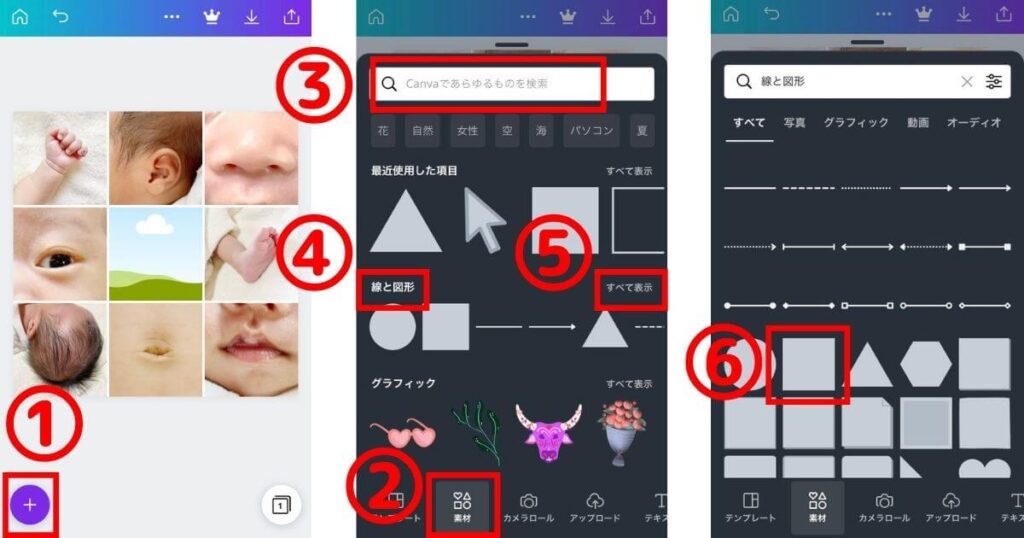
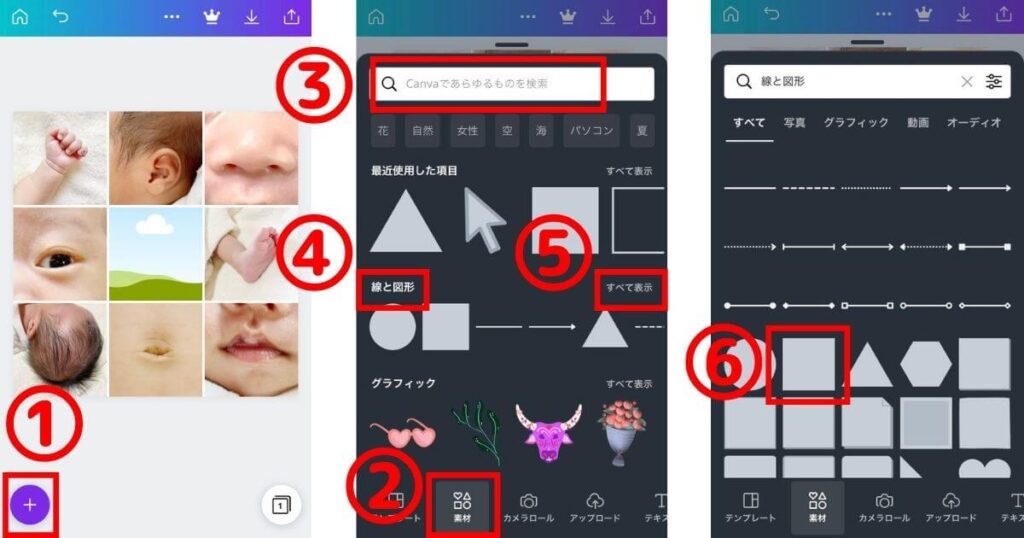
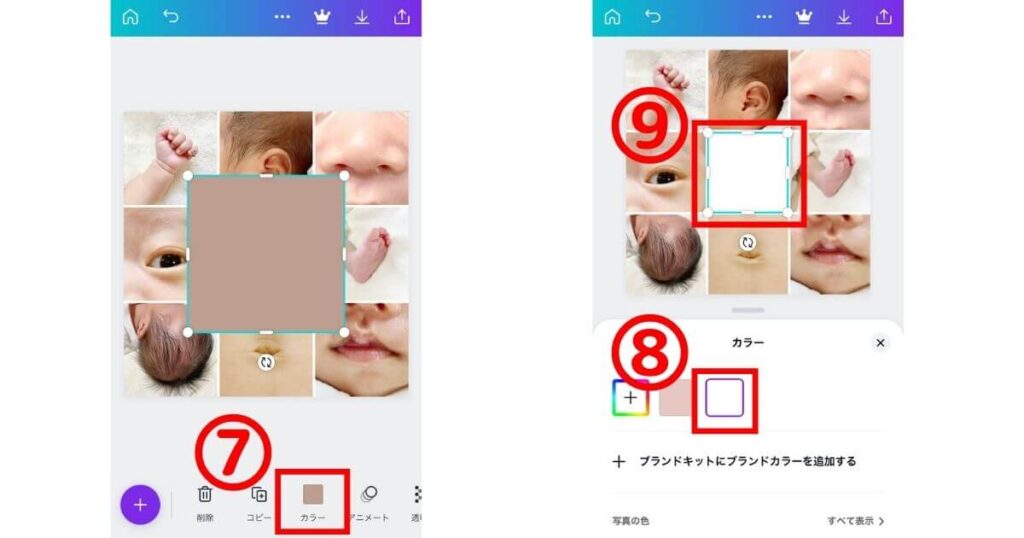
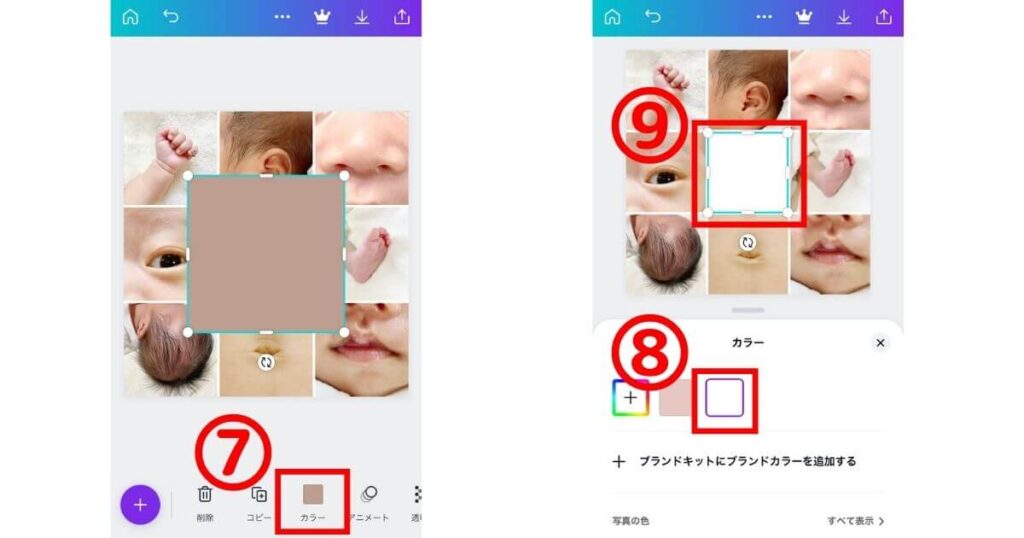
中心が白く設定出来たら、あとは文字を入れます!!
- 左下の「+」を選択(①)
- テキストをクリック(②)
- 好きなフォントを選択(③)
- 「newborn lastday日付」を入力(使わない部分は削除)(④)
- カラーを好きな色に変更したり、大きさを変更したり好きなように設定(⑤)
- 完成したら右上の「↓」で保存(⑥)
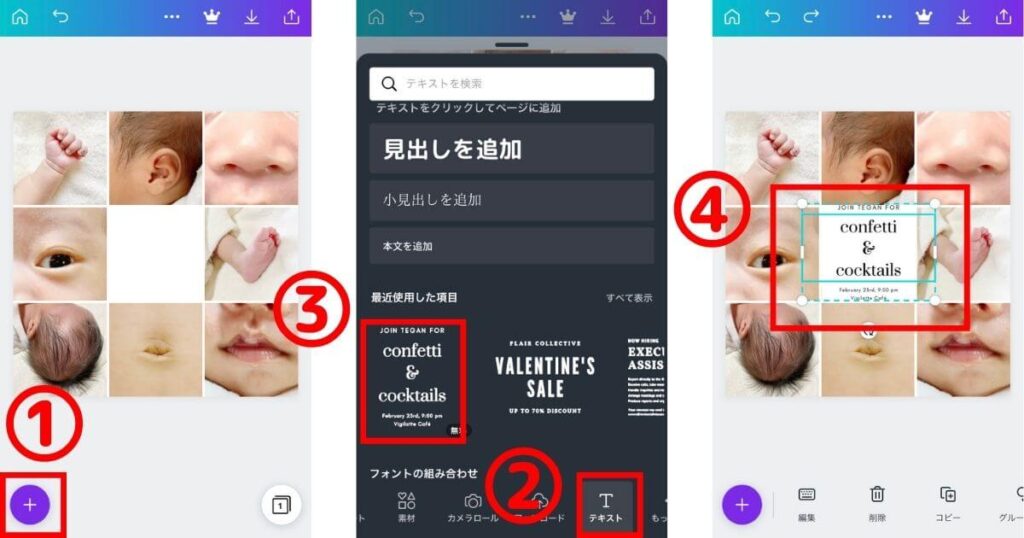
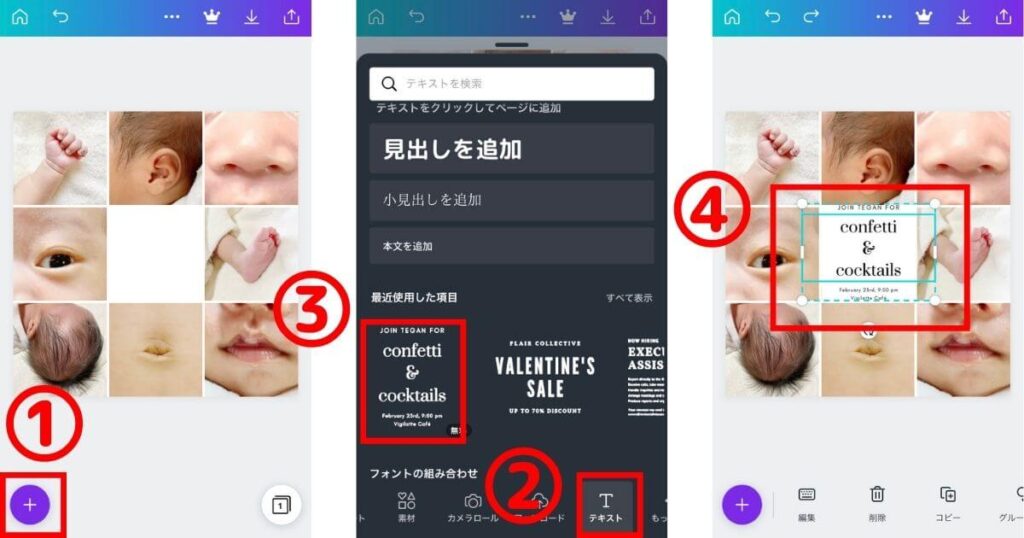
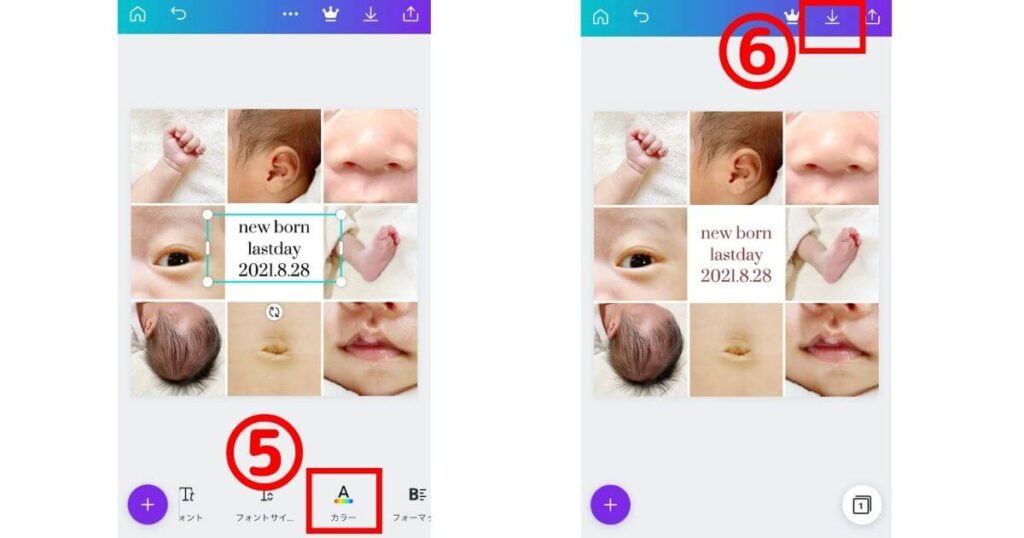
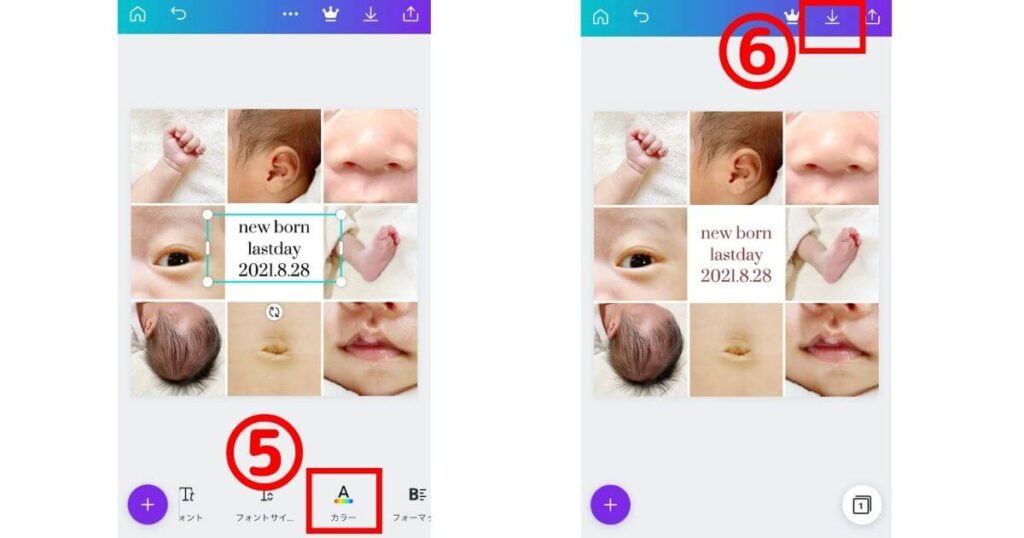



これで完成!
文面だけだとなんだか手順が多くて難しそうに見えるかもしれませんが、単純な操作しかないので思っているよりも簡単です!
ロゴも入らないし、おしゃれなフォントもたくさんあるし、使いやすくておすすめのアプリですよ♪
パーツフォトの他にも、インスタやTwitterなどのSNSではテアトルアカデミーの記念受験も話題です!



人生初めての賞状をもらって、インスタに投稿しよう!


まとめ:Instagramで赤ちゃんのパーツフォトを投稿しよう!
インスタで見た時にどうやって作るんだろう?と思った方も、無料でおしゃれなパーツフォトが作成できます。
今回の手順は私が作ったように「中心に文字、周りに写真」の作り方でお伝えしましたが、全て写真でもいいですし文字の位置を変えたりして作成することももちろん自由!
とにかく自分の好きなようにアレンジし放題なので、記念の一枚を作ってみてくださいね!
私がパーツフォト作成で使ったアプリはこちら▼



プロのカメラマンにおしゃれで可愛い写真を撮影してもらいたいならFammの無料撮影会もチェック!
- 過去10,000組以上の子育て家族が参加している人気イベント
- 育児にかかかる家計の悩みも専門家に相談することもできる
- 全国30エリアで開催中
- 参加者の満足度は95%以上
無料でプロに写真を撮ってもらえる機会は中々ないので気になる方はチェックしてみてくださいね!
⇒無料のプロカメラマンベビー撮影会